Всем категорический и пламенный привет! Давайте сразу перейдем к делу: совсем недавно у меня возникла небольшая проблема — закончилась свободная память на диске «C:\». Я долго и упорно ругался на Windows, но потом понял, что «корпорация добра» здесь ни при чём — во всём были виноваты резервные копии iPhone, которые занимали очень много места.
Нет, не так. Они занимали ОЧЕНЬ МНОГО МЕСТА!
И вот тут получается какая-то неразрешимая, на первый взгляд, дилемма. Удалять резервные копии нельзя (потому что… потому что просто нельзя!), а освобождать место ой как нужно — Windows ругается, негодует и настоятельно требует выделить ей хоть немного свободного пространства.
Думаю, ну я же умный! Сейчас просто возьму и поменяю папку хранения резервных копий в самой программе iTunes. Что может быть проще?
Смело и решительно открываю iTunes, начинаю искать нужную опцию и… ничего. Оказывается, в iTunes нельзя указать папку хранения резервных копий — вот где программа задумала (кстати, где?), там они и будут храниться!
Apple, ну ё-моё. Ведь я в тебя так верил!
И вот что теперь делать? Смириться с ограничениями?
Нет, это не наш метод:)
Тем более, что проблему можно решить аж двумя способами! Какими? Сейчас всё расскажу…
Способ №1. Изменить папку хранения копий через командную строку
У операционной системы Windows есть замечательная штука:
Символические ссылки.
Именно они помогут нам в переносе папки хранения резервных копий iTunes.
Если вкратце, то это почти как «ярлык», только одна папка будет ссылаться на другую. А программа (iTunes) при этом ничего не заподозрит.
Важно! Перед началом всех манипуляций, необходимо включить «отображение скрытых файлов и папок» в Windows:
- Windows 7. Откройте любую папку, в левом верхнем углу будет надпись «Упорядочить». Нажимаете и ищете пункт «Параметры папок и поиска». Переходим на вкладку «Вид» и практически в самом низу нажимаем «Показывать скрытые файлы, папки и диски».
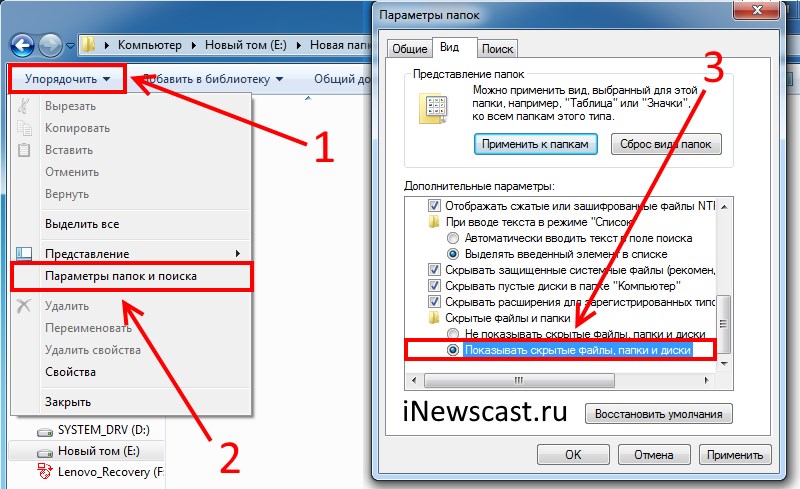
- Windows 8 и 10. Откройте любую папку и в самом верху перейдите на вкладку «Вид». Поставьте галочку напротив «Скрытые элементы».
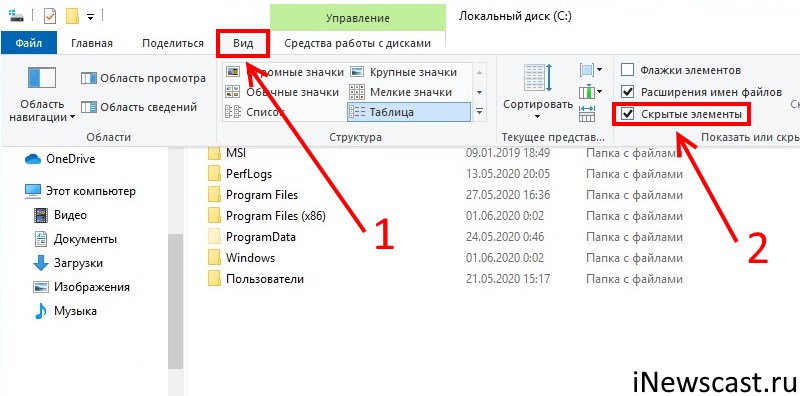
Готово? Вот теперь точно поехали. Итак, что нужно сделать:
- Открыть место хранения резервной копии iTunes на компьютере (C:\Users\Здесь ваше имя пользователя\AppData\Roaming\Apple Computer\MobileSync) и найти там папку Backup.
- На всякий случай, скопировать папку Backup в надежное место (вдруг, что-то пойдёт не так?!).
- Обязательно! Удалить папку Backup из C:\Users\Здесь ваше имя пользователя\AppData\Roaming\Apple Computer\MobileSync.

- Обязательно! Создать ту папку, куда вы хотите перенести копии (в данном примере я создал папку D:\iTunes\Backup\).

- Запустите командную строку (CMD.EXE) с правами администратора. Как это сделать? Нажимаем «Пуск — Найти программы и файлы — CMD.EXE». После того, как программа будет найдена, нажимаем на нее правой кнопкой мыши — «Запуск от имени администратора».

- Открывается страшное черное окно. Не боимся!

- Нам нужно ввести команду вида MKLINK /D «Старое место хранения резервной копии» «Новое место хранения резервной копии».
- В моё случае, это выглядит вот так MKLINK /D «C:\Users\Здесь ваше имя пользователя\AppData\Roaming\Apple Computer\MobileSync\Backup» D:\iTunes\Backup\

- Нажать Enter.

Всё! После этого, резервные копии iTunes будут храниться по адресу D:\iTunes\Backup\
Несколько важных уточнений:
- Не забывайте указывать своё имя пользователя вместо «Здесь ваше имя пользователя».
- Если в пути названий файлов и папок есть пробелы (как например, в C:\Users\Здесь ваше имя пользователя\AppData\Roaming\Apple Computer\MobileSync\Backup), то весь путь нужно заключить в кавычки.
- Ошибка «Невозможно создать файл, так как он уже существует» возникает из-за того, что вы не удалили изначальную папку хранения резервных копий (C:\Users\Здесь ваше имя пользователя\AppData\Roaming\Apple Computer\MobileSync\Backup).
- Ошибка «Недостаточно привилегий для выполнений этой операции» возникает из-за того, что CMD.EXE была запущена без прав администратора.
- Обновлено (спасибо тем людям, кто написал об этом в комментариях)! Используйте ту форму кавычек, которая указана на скриншотах («» — такие НЕ подходят).
Вот такая вот история. Сложно? Есть немного. Но главное — это работает!
Способ №2. Меняем папку хранения копий при помощи программы
Если все эти команды из предыдущего пункта кажутся вам слишком сложными, то всегда есть альтернатива. И имя ей:
Программы для создания символических ссылок.
Здесь не нужно запускать CMD.EXE, самостоятельно прописывать пути и заниматься другими безобразиями — всё сделает специальная программа.
Какая? Например, Link Shell Extension.
Где взять? На официальном сайте — вот ссылка.
В чем плюсы? Бесплатно и на русском языке.
Как работает?
- Загружаем и устанавливаем программу.
- Открываем то место (в моём случае — D:\iTunes\Backup\), где вы хотите сохранять резервные копии iTunes. Нажимаем на папку Backup правой кнопкой мыши и выбираем пункт «Запомнить источник ссылки».

- Переходим в то место (C:\Users\Здесь ваше имя пользователя\AppData\Roaming\Apple Computer\MobileSync\Backup), где резервные копии iTunes хранятся по умолчанию. Обязательно удаляем папку Backup!
- Открываем C:\Users\Здесь ваше имя пользователя\AppData\Roaming\Apple Computer\MobileSync\, правой кнопкой мыши нажимаем на папку MobileSync и выбираем «Поместить как… Символическую ссылку».

- Можно создавать резервную копию — теперь все файлы будут располагаться по адресу D:\iTunes\Backup\
Победа!
Напоследок отмечу, что я всё проверил — оба способа прекрасно работают. Резервные копии без каких-либо проблем создаются в новом месте и так же чудесно оттуда восстанавливаются. И это просто здорово, ведь теперь у меня достаточно места на диске «C:\»!
Windows может спать спокойно:)
P.S. А каким способом воспользовались вы? Сделали всё вручную? Использовали программу? Личный опыт — это всегда круто, поделитесь им в комментариях! Лень что-то писать? Понимаю… тогда можно просто поставить «лайк»:)
P.S.S. Ничего не получилось? Остались какие-то вопросы? Обязательно пишите — все вместе мы постараемся решить вашу проблему!



 (голосов 33, рейтинг: 3,45 из 5)
(голосов 33, рейтинг: 3,45 из 5)

107 комментариев. Оставить новый
Благодарю! Способ №1 очень помог!
Ввожу mklink /d «C:\Users\Константин\AppData\Roaming\Apple Computer\MobileSync\Backup\» E:\iTunes\Backup и выдает «Ошибка синтаксиса команды.
Что я делаю не так?
Приветствую.
1. Ввожу mklink /d
2. E:\iTunes\Backup
Проблема в том, что указаны разные диски.
Пиши: mklink /D и всё будет работать.
у команды нет аргумента /d
MKLINK [[/D] | [/H] | [/J]] Ссылка Назначение
/D Создает символьную ссылку на каталог.
По умолчанию создается символьная ссылка на файл.
/H Создает жесткую связь вместо символьной ссылки.
/J Создает соединение для каталога.
Ссылка Указывает имя новой символьной ссылки.
Назначение Указывает путь (относительный или абсолютный), на который ссылается новая ссылка.
Приветствую, надо ставить другие кавычки («).
Нужно заменить кавычки на вот такие » «
Спасибо огромное автору! Всё получилось!))
После изменения выдает «Резервная копия повреждена» и что резервная копия никогда не создавалась. Можно как-то исправить? Спасибо
А старую копию (расположенную по «стандартному» пути) удалили? Возможно, причина именно в этом…
Стас, Вам нужно далить текстовый Файл с логами! и все заработает, меня так же было!
C:\Users\ИМЯ\AppData\Roaming\Apple Computer\Logs
Михаил, спасибо! Очень помогло
Я воспользовался 1-м способом.
Лучшее руководство из того, что есть в интернете! Огромная благодарность!!
Спасибо огромное! Воспользовался вторым способом. Проблема была из-за нехватки места на диске C.
Здравствуйте.
Попробовала первый способ.
При попытке создать резервную копию вышла ошибка — iTunes не удалось проверить наличие обновления настроек оператора для iphone. Произошла неизвестная ошибка (1651).
А что делать с папкой Backup, которую мы предварительно скопировали? Ее можно вставить D:\iTunes\Backup или нужно удалить?
Здравствуйте!
1. Попробуйте обновить настройки оператора или установить самую последнюю версию iTunes.
2. «…Ее можно вставить D:\iTunes\Backup…» — этого делать не нужно. Просто сохраните её в любом удобном для вас месте (на всякий случай — если «что-то пойдёт не так»).
!!! Прям вот очень большое спасибо.
Четкая почти на 100% инструкция.
За исключением того момента, что если «ты» никогда не подключал айфон к компу и не пытался делать резервную копию, то никакой папки Backup по указанному адресу не будет.
Поэтому добавление от меня. Прежде чем начинать эти манипуляции с папками и их адресами.
Сначала установить айтюнс. Подключить айфон. Дать разрешение на айфоне и на компе к доступу. НЕ делать резервную копию. Посмотреть по указанному адресу появилась ли папка Backup.
А дальше — по указанной в статье инструкции.
И еще раз — Спасибо автору за статью.
Действительно важное дополнение. Спасибо за комментарий!
Здравствуйте! Все сделал 1 способом и получилось. Но! Теперь у меня iTunes сохраняет копию и в исходную папку backup на диске С: и в новую папку backup на диске D: =(
Почему так?
Здравствуйте! Всё правильно. Резервные копии отображаются в двух местах (особенность работы символических ссылок), но при этом «занимают место» только там, куда мы их направили (диск «D:»).
Увидел, так и есть! Спасибо большое) Все работает.
Всегда рад!:)
Спасибо! Работает! 1 способ. По 2 способу ссылка на программу битая.
Всегда пожалуйста!
P.S. Ссылку проверил — вроде бы «ОК».
Спасибо огромное! Все работает! Самое понятное объяснение!
Добрый вечер. Папка C:\Users\Здесь ваше имя пользователя\AppData\Roaming\Apple Computer\MobileSync у меня отсутствует. В каталоге C:\Users\Здесь ваше имя пользователя\AppData\Roaming\Apple Computer у меня всего 4 папки: iTunes, Logs, Preferences, SyncServices.
Как мне ее добавить? Для этого нужно создать хотя бы одну резервную копию? но у меня даже на первую копию нет места на диске C((
Добрый. Судя по всему, да — нужна хотя бы одна успешная синхронизация iPhone с iTunes.
P.S. Раз у вас нет резервных копий, то терять особо нечего — поэкспериментируйте и попробуйте создать папку вручную.
Спасибо! Метод N1 работает! Всё получилось!
Я пытаюсь воспользоваться первым Вариантом, но не вдупляю совсем, если у меня есть диск F (самый большой) и я на него хочу чтобы скидывалась резервная копия, я же должен прописать что-то вроде этого:
MKLINK /F «C:\Users\SerjO\AppData\Roaming\Apple Computer\MobileSync» F:\iTunes\Backup\
Но почему тогда ошибка??? (Недопустимый ключ: «F».)
Если команда MKLINK /D как основа, тогда как мне прописать F диск?
Приветствую!
1. Команды MKLINK /F не существует.
2. Используйте MKLINK /D.
3. Диск «F:\» указывается в том месте, куда вы хотите переместить резервные копии (в вашем примере — F:\iTunes\Backup\).
Супер!!!
Все работает.
Спасибо за такое подробное обьяснение.
Приветствую, Михаил.
Попробовал пойти немного дальше и создать на компе с win7 символическую ссылку вручную на сетевой ресурс (synology nas). Вот результат.
1. Резервная копия iphone создается без проблем в папке на nas. +
2. iTunes видит ее в настройки-устройства-резервные копии устройств. +
3. iTunes при подключении iphone к компу в обзор-резервные копии выдает «резервные копии Вашего Iphone никогда не создавались на этом компьютере.» —
4. Каждая последующая попытка создания резервной копии вроде и создается, но подозрительно быстро. При этом сохраняется только самая последняя копия.
Видимо, это все работает лишь на локальном компьютере, или что-то нужно доработать?
Приветствую! Мне кажется, данный способ действительно работает только при перемещении резервных копий в пределах локального компьютера. Я как-то пробовал создать копию на внешний жесткий диск — результат был приблизительно такой же (никакой).
А вот почему так происходит? Я, честно говоря, «в тему» не углублялся. Возможно, что-то не нравится:
1. Windows (например, меняются буквы диска).
2. iTunes (например, какая-то штука, связанная с безопасностью).
В общем, повторюсь, я особо не разбирался — и что нужно «доработать», к сожалению, не знаю.
P.S. Может быть, как-нибудь «поковыряюсь» на досуге — тема всё-таки интересная.
Добрый вечер, Михаил! Пробую первый вариант. У меня пишет что «Системе не удается найти указанный файл». Комп новый. На диске «С» мало места и полноценная синхронизация невозможна. Можете ли Вы за отдельную благодарность удаленно сделать мне все как надо?
Добрый! «Системе не удается найти указанный файл» — проверьте, правильно ли указаны «пути» к старому и новому месту хранения резервной копии.
Для вас отдельное место в раю) спасибо добрый человек
Спасибо на добром слове!
Ох и Ах. Не выходит.
Пишу путь (кмк, правильный). Уже «Users» изменила на «Пользователи». Удаляла и добавляла папку Backup c диска С:
MKLINK /D «C:\Пользователи\1\Apple\MobileSync\Backup» D:\iTunes\Backup\
И… ничего. ничего ничего :( «Ошибка синтаксиса» «Ошибка в названии тома» и т.п.
«Ошибка синтаксиса» и «Ошибка в названии тома» — нужно тщательно проверить все «пути» файлов (место хранения резервной копии «по умолчанию» и то, куда она переносится).
Спасибо большое!
Мне помогло удалить кавычки, сменить «Пользователь» на «Users». Тогда выдал ошибку «Невозможно создать файл, так как он уже существует.». И я целиком удалила папку «Backup» с диска C.
Ура!
Всегда пожалуйста!:)
Ошибка «Невозможно создать файл, так как он уже существует» возникает из-за того, что вы не удалили изначальную папку хранения резервных копий (C:\Users\Здесь ваше имя пользователя\AppData\Roaming\Apple Computer\MobileSync\Backup).
Удалил и перегрузился.
Всё равно эта ошибка.
Создаю D:\iTunes\Backup\ , не создаю. Пробую новы путь.
Всё то же самое…(
Второй вариант не дает нужного меню..
Со второго раза прошёл второй вариант.
Благодарю!)
Спасибо! после некоторых мучений получилось на win10. Почему-то cmd выдавал ошибку вида «не удается найти текст сообщения», можно обойти через powershell (доступен из меню пуск)
cmd /c MKLINK /D «C:\Users\User\AppData\Roaming\Apple Computer\MobileSync\Backup» «D:\iTunes\Backup\»
кавычки могут отличаться в зависимости от того какие используются в системе
При указании директории первым способом в CMD получилось указать путь к папке на английском языке с пробелами с помощью кавычек » »
P.S. *кавычек, где буква Э при английской раскладке
Спасибо, Автор! Все получилось.
Но не с первого раза.
! Важное уточнение, кавычки надо вводить на английской раскладке вот эти: » «
у меня всплыла ошибка в синтаксисе, рылась рылась, оказалось хоть я удалила папку вначале Бэкап, она снова появилась и не давала. И кавычки заменила на свои верхние. все прошло, спасибо
Удалять BackUp’ы можно через iTunes.
iTunes — Правка — Настройки — Вкладка «Устройства» — Выбираем и удаляем резервную копию.
Есть такое дело. Однако, при этом действии остаётся сама папка Backup — для изменения местоположения резервных копий её всё равно придётся удалять вручную.
Добрый день,возможно ли перенести папку backup на диск D уже с резервными копиями и оттуда как бы запустить через Айтюнс восстановление из резервной копии?(на диске С почти нуль места,не запускает айтюнс обычным способом-не восстановить из резервной копии ругается мало места,на D достаточно,айфон при установке поломался пришлось делать восстановление соответственно новую резервную копию не создать -потому что он чистый
Добрый! Наверное, это может сработать… Но я, честно говоря, не пробовал.
Если не получится, то есть вот такие варианты:
1. Почистить диск «C:\». Либо самостоятельно, либо при помощи каких-то специальных программ.
2. Перенести копию на другой компьютер (ноутбук) и попытаться восстановить её там.
P.S. На всякий случай обязательно сохраните резервную копию (а лучше всю папку iTunes) в отдельное место.
У меня получилось именно так. я уже создала копию на диске С, а восстановить не получается из за того что мало места на диске С. создала символическую ссылку по вашей инструкции (предварительно скопировав папку Backup из диска С на диск Д в другое место). потом, после того как создала символическую ссылку, просто перенесла эту папку в папку с символической ссылкой где должна создавать резервная копия на диске Д. После этого резервная копия стала отображаться в айтюнс)
ВАМ ОГРОМНОЕ СПАСИБО! ЗДОРОВЬЯ И УСПЕХОВ!
Спасибо за помощь! Только сделал немного по-другому. Я не удалил папку backup на диске С, а перенес её на диск Д и сделал символическую ссылку на эту папку. В итоге у меня осталась целая резервная копия которая у меня уже была и когда подключил телефон не пришлось делать полную синхронизацию.
Отлично, все получилось с первого раза.
Спасибо !